How to Merge Cells in Excel Step by Step
Learn how to merge cells in Excel in just a few simple steps.
Microsoft Excel is a powerful tool that offers numerous functions to facilitate data manipulation and presentation. Among the essential skills is the ability to merge cells, a useful technique to improve the presentation of information. In this article, we tell you how to make the most of this feature, which will help you maximize your efficiency in Excel.

Advantages of Cell Merging
First of all, we are going to tell you why it is good for you to learn how to use cell merging in your documents. This functionality not only improves the aesthetics of your spreadsheet, but also offers several practical benefits that we will explain below:
Professional Presentation: By combining cells strategically, you can achieve a more professional and organized presentation of your data, making it easier to read and understand.
Emphasis on Key Information: Highlight key information by combining cells to create eye-catching headings or highlighted sections, improving the readability of your spreadsheet.
Makes Reporting Easier: By merging cells, you can create more structured and visually appealing reports, making it easier to communicate important data.
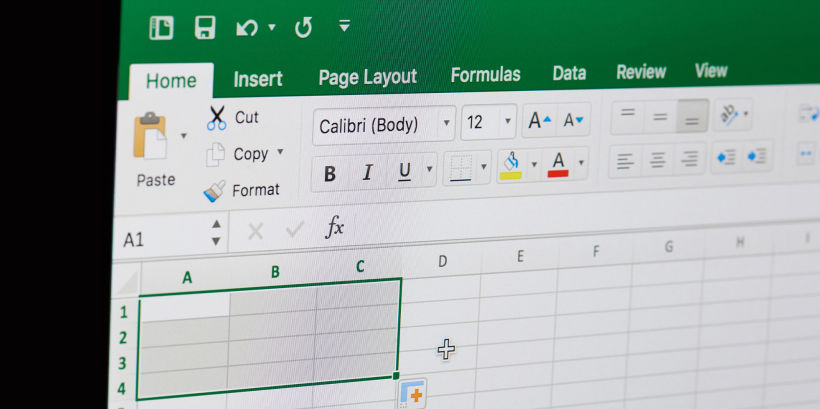
Now, let's go through the step-by-step of how to merge cells. It is a very simple process, so you don't lose anything:
1. Cell Selection.
1.1. Open Excel and select the spreadsheet in which you want to work.
1.2. Select the cells you want to merge. You can click and drag to select a range or use the "Ctrl" key while selecting individual cells.
2. Merge Options
2.1. Once you have selected the cells, in the "Home" tab look for the symbol corresponding to "merge cells", which is a square with two arrows pointing to the center (as in the image below).
2.2. Select the option you want between "merge and center", "merge horizontally", "merge vertically", "merge cells" or "separate cells".
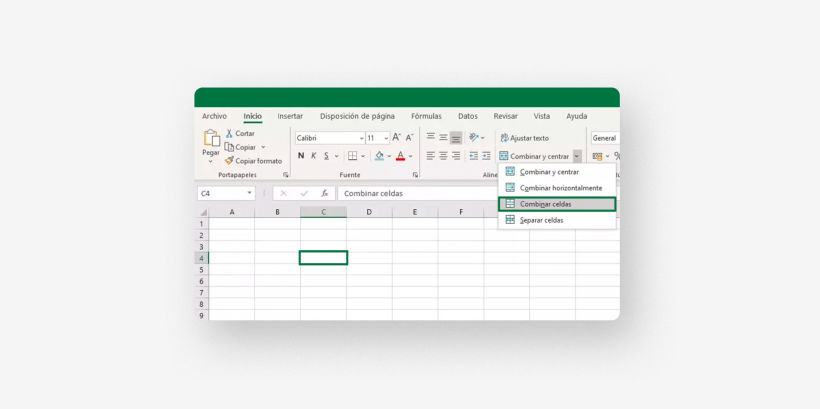
3. Additional Customization
Once you have your cells merged, you can format them in any way that suits your presentation. You can change the text, background color, and other features to make the information stand out.
4. Cell Merging with Formulas
Another option to merge cells is to do it with a formula, using the & symbol. This will allow you to create a merged cell in cells that are blank but with information from cells that have some kind of data. Thus, you can keep those cells and create a new cell with the combined information. To do this, select the cells you want to merge and type the formula =cell1&cell2&cell3. That is, it would look something like this: "=A1&A2&A3".
As you can see, combining cells is something very useful that you can do in a very simple way, without the need for advanced knowledge of Excel. Now that you know how to do it, apply this function to your next presentation.
Here, we leave you some links where you can continue learning how Excel works:
- Excel for Creative Projects and Small Business
- How to Subtract in Excel





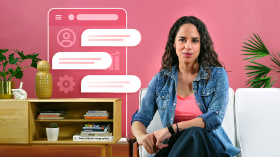
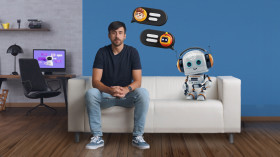
0 comments